图/文:雷先生
本地搭建VirtualBox 虚拟机,创建Windows 11系统虚拟机,网络配置等全流程介绍。
![图片[1]-VirtualBox 虚拟机的搭建环境与系统配置—全流程(小白专用)](http://img.seekresource.com/img/8884)
- 演示环境:Windows 系统
- 操作系统:Windows 11 24H2
- 虚拟软件:VirtualBox-7.1.4
![图片[2]-VirtualBox 虚拟机的搭建环境与系统配置—全流程(小白专用)](http://img.seekresource.com/img/8885)
第一步、下载VirtualBox虚拟机(官网或文末)
官网地址(根据就近服务器下载):https://www.virtualbox.org/
第二步、安装VirtualBox 虚拟机
小白全流程介绍,可跳过安装进入第三步设置
2.1、启动VirtualBox-Win.exe 程序安装,点击下一步。
![图片[3]-VirtualBox 虚拟机的搭建环境与系统配置—全流程(小白专用)](http://img.seekresource.com/img/8886)
2.2、选择我接受授权协议中的条款,勾选下一步。
![图片[4]-VirtualBox 虚拟机的搭建环境与系统配置—全流程(小白专用)](http://img.seekresource.com/img/8887)
2.3、提示 网络会临时断开,确定是下一步。
![图片[5]-VirtualBox 虚拟机的搭建环境与系统配置—全流程(小白专用)](http://img.seekresource.com/img/8888)
2.4、需要安装Python 包 直接点击是 下一步。
![图片[6]-VirtualBox 虚拟机的搭建环境与系统配置—全流程(小白专用)](http://img.seekresource.com/img/8889)
2.6、根据需求选择点击下一步。
![图片[7]-VirtualBox 虚拟机的搭建环境与系统配置—全流程(小白专用)](http://img.seekresource.com/img/8890)
2.7、设置好安装路径后,点击安装 进行下一步。
![图片[8]-VirtualBox 虚拟机的搭建环境与系统配置—全流程(小白专用)](http://img.seekresource.com/img/8891)
2.8、完成安装,启动VirtualBox 虚拟机。
![图片[9]-VirtualBox 虚拟机的搭建环境与系统配置—全流程(小白专用)](http://img.seekresource.com/img/8892)
第三步、创建VirtualBox 虚拟机
3.1、点击启动VirtualBox 应用,初次启动VirtualBox虚拟机界面如下。
![图片[10]-VirtualBox 虚拟机的搭建环境与系统配置—全流程(小白专用)](http://img.seekresource.com/img/8893)
3.2、在界面中找到并点击 新建 按钮,弹出【新建虚拟电脑】的窗口,根据如下图 输入即可。
![图片[11]-VirtualBox 虚拟机的搭建环境与系统配置—全流程(小白专用)](http://img.seekresource.com/img/8894)
这个界面有一个文本输入框及三个选择框,这里介绍下:
3.2.1、名称:文本框随意输入自己想要的虚拟电脑名称(名称使用英文)。
3.2.2、文件夹:存储虚拟电脑相关的文件(可默认,建议英文路径)。
3.2.3、虚拟光盘:虚拟电脑安装的操作系统,Windows 系统或 Linux系统(自己用什么装什么,提前准备系统安装包)。
3.2.4、版本:不同的系统版本和位数,如win 7系统,win 10 ,64位或32位。注:windows11 只有64位系统。
![图片[12]-VirtualBox 虚拟机的搭建环境与系统配置—全流程(小白专用)](http://img.seekresource.com/img/8895)
3.3、上述内容设置完成后点击下一步,勾选跳过自动安装点击下一步(不勾选跳过自动安装则根据提示自动安装)。
![图片[13]-VirtualBox 虚拟机的搭建环境与系统配置—全流程(小白专用)](http://img.seekresource.com/img/8896)
3.4、根据自己电脑配置设置内存大小及处理器的个数,这里给虚拟机分8196MB内存和6个处理器,建议win系统至少4096MB,设置完成后点击下一步进入虚拟磁盘。
![图片[14]-VirtualBox 虚拟机的搭建环境与系统配置—全流程(小白专用)](http://img.seekresource.com/img/8897)
3.5、在虚拟磁盘界面 勾选 现在创建虚拟磁盘, 设置空间大小选择默认即可,然后勾选下一步。
![图片[15]-VirtualBox 虚拟机的搭建环境与系统配置—全流程(小白专用)](http://img.seekresource.com/img/8898)
3.6、检查虚拟机信息,确认不再修改点击完成(注意名称建议使用英文)。
![图片[16]-VirtualBox 虚拟机的搭建环境与系统配置—全流程(小白专用)](http://img.seekresource.com/img/8899)
3.7、完成上一步后将进入创建介质弹窗,等待完成,约5分钟(时间稍长请耐心等待)。
![图片[17]-VirtualBox 虚拟机的搭建环境与系统配置—全流程(小白专用)](http://img.seekresource.com/img/8900)
3.8、等待创建完成后,启动VirtualBox 界面如下,此时还不能正常使用,还需要给这台电脑安装操作系统(请仔细核对)。
![图片[18]-VirtualBox 虚拟机的搭建环境与系统配置—全流程(小白专用)](http://img.seekresource.com/img/8901)
3.10、检查配置无误后,选择左侧新建的虚拟机,点击上方 设置 按钮,点一下弹出设置界在设置界面中选择,进行如下设置。
3.10.1、选择系统界面,设置主板勾选 启用 I/O APIC,勾选启用EFI.
![图片[19]-VirtualBox 虚拟机的搭建环境与系统配置—全流程(小白专用)](http://img.seekresource.com/img/8902)
3.10.2、在系统界面设置处理器,勾选 启用PAE/NX。
![图片[20]-VirtualBox 虚拟机的搭建环境与系统配置—全流程(小白专用)](http://img.seekresource.com/img/8903)
3.10.3、在系统界面设置 硬件加速。勾选启用嵌套分页。
![图片[21]-VirtualBox 虚拟机的搭建环境与系统配置—全流程(小白专用)](http://img.seekresource.com/img/8904)
3.10.4、点击左侧 显示 设置 屏幕 ,勾选 启用3D加速。
![图片[22]-VirtualBox 虚拟机的搭建环境与系统配置—全流程(小白专用)](http://img.seekresource.com/img/8905)
3.10.5、存储在选择控制器中的你的系统安装包。
![图片[23]-VirtualBox 虚拟机的搭建环境与系统配置—全流程(小白专用)](http://img.seekresource.com/img/8906)
第四步、VirtualBox安装Windows 11系统
4.1、选择左侧虚拟电脑,启动虚拟机,进入虚拟机系统安装界面。
![图片[24]-VirtualBox 虚拟机的搭建环境与系统配置—全流程(小白专用)](http://img.seekresource.com/img/8907)
接下来几步非常关键否则会失败
4.2、当出现Press any key to boot from cD or DVD …的时候快速按下空格键进入安装界面。
![图片[25]-VirtualBox 虚拟机的搭建环境与系统配置—全流程(小白专用)](http://img.seekresource.com/img/8908)
4.2.1、否则会进入BIOS设置,或者 出现 未能启动虚拟电脑。
![图片[26]-VirtualBox 虚拟机的搭建环境与系统配置—全流程(小白专用)](http://img.seekresource.com/img/8909)
4.2.2、当出现下面情况时,属于启动没有按空格键或任意键。在其输入 “reset”重启后当出现Press any key to boot from cD or DVD …按空格键即可。
![图片[27]-VirtualBox 虚拟机的搭建环境与系统配置—全流程(小白专用)](http://img.seekresource.com/img/8910)
4.3、出现此安装界面时,快捷键 SHIF+F10 组合键,即弹出命令输入窗口(作用为绕过windows 11 检查硬件)。
4.4、调出命令提示符工具,输入 regedit 即打开注册表编辑器。
![图片[28]-VirtualBox 虚拟机的搭建环境与系统配置—全流程(小白专用)](http://img.seekresource.com/img/8911)
4.5、在注册表中依次定位到HKEY_LOCAL_MACHINE——SYSTEM——Setup,右键创建新项。
注册表:HKEY_LOCAL_MACHINE\SYSTEM\Setup
![图片[29]-VirtualBox 虚拟机的搭建环境与系统配置—全流程(小白专用)](http://img.seekresource.com/img/8912)
4.6、再将此新键的项重命名为“LabConfig”。选择“LabConfig”右键单击新建,然后导航到DWORD (32位) 值,直接新建三个DWORD (32位) 值。
![图片[30]-VirtualBox 虚拟机的搭建环境与系统配置—全流程(小白专用)](http://img.seekresource.com/img/8913)
4.7、分别将新值#1重命名为“BypassTPMCheck”,新值2重命名为“BypassSecureBootCheck”,新值3重命名为“BypassRamCheck”。
![图片[31]-VirtualBox 虚拟机的搭建环境与系统配置—全流程(小白专用)](http://img.seekresource.com/img/8914)
4.8、再逐一双击打开将其值从默认值0设置为1。
![图片[32]-VirtualBox 虚拟机的搭建环境与系统配置—全流程(小白专用)](http://img.seekresource.com/img/8915)
4.9、做完以上步骤后,关闭注册表编辑器和命令提示符,根据提示继续安装windows11 操作。
![图片[33]-VirtualBox 虚拟机的搭建环境与系统配置—全流程(小白专用)](http://img.seekresource.com/img/8916)
4.10、选择 没有产品密钥 按钮 。
![图片[34]-VirtualBox 虚拟机的搭建环境与系统配置—全流程(小白专用)](http://img.seekresource.com/img/8917)
4.11、不用分区系统自动分区。
![图片[35]-VirtualBox 虚拟机的搭建环境与系统配置—全流程(小白专用)](http://img.seekresource.com/img/8918)
4.12、等待安装完成(中间会重启几次电脑)。
![图片[36]-VirtualBox 虚拟机的搭建环境与系统配置—全流程(小白专用)](http://img.seekresource.com/img/8919)
4.13、安装完成后重启界面。
![图片[37]-VirtualBox 虚拟机的搭建环境与系统配置—全流程(小白专用)](http://img.seekresource.com/img/8920)
4.14、电脑初始化设置完成后进入系统。
![图片[38]-VirtualBox 虚拟机的搭建环境与系统配置—全流程(小白专用)](http://img.seekresource.com/img/8921)
VirtualBox扩展安装(自选)
1、VirtualBox界面中,选择工具,再在上方菜单栏——扩展——安装,快捷键【Ctrl+Shift+I】。
![图片[39]-VirtualBox 虚拟机的搭建环境与系统配置—全流程(小白专用)](http://img.seekresource.com/img/8922)
2、选择存放扩展存放目录(官方或文末下载)。
![图片[40]-VirtualBox 虚拟机的搭建环境与系统配置—全流程(小白专用)](http://img.seekresource.com/img/8923)
3、看清提示后点击确定。
![图片[41]-VirtualBox 虚拟机的搭建环境与系统配置—全流程(小白专用)](http://img.seekresource.com/img/8924)
VirtualBox 网络配置方法




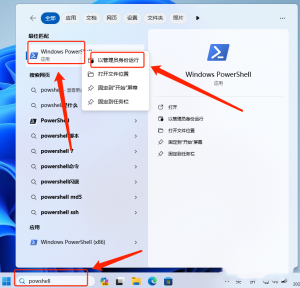

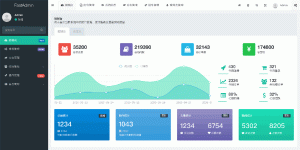



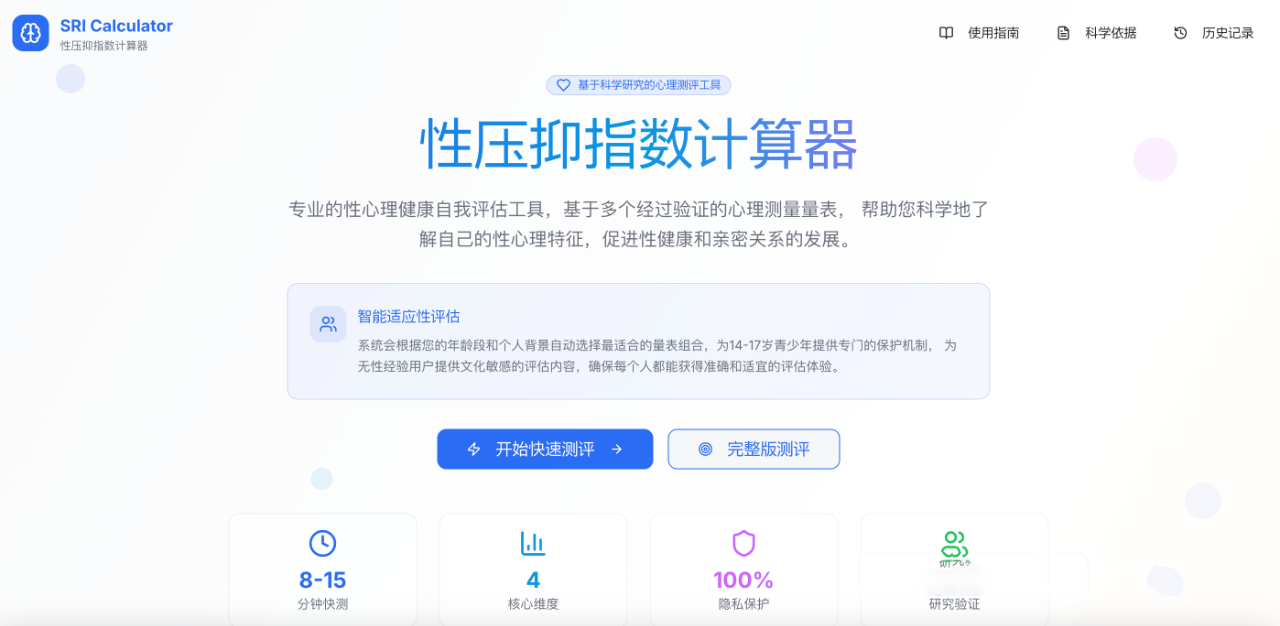
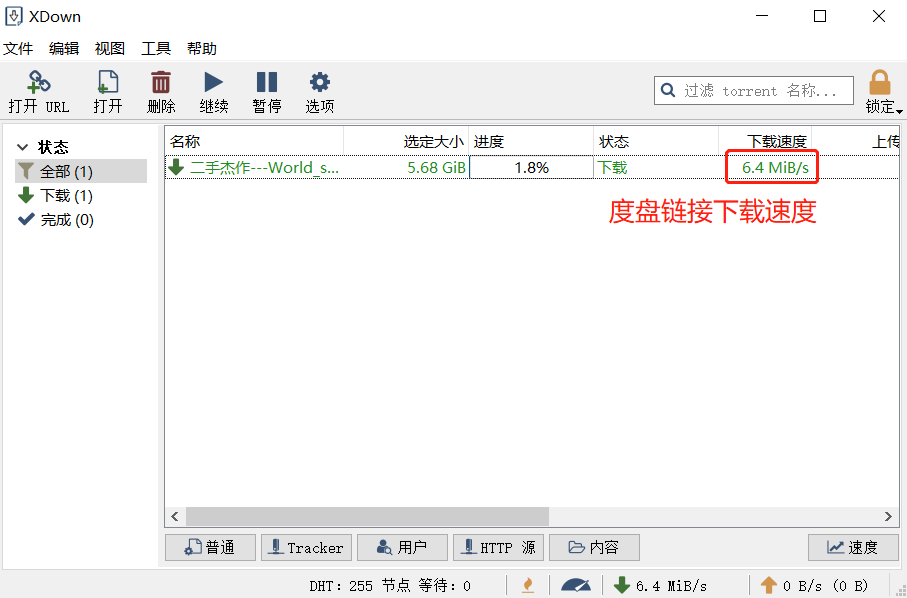
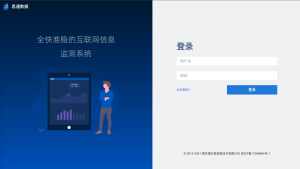


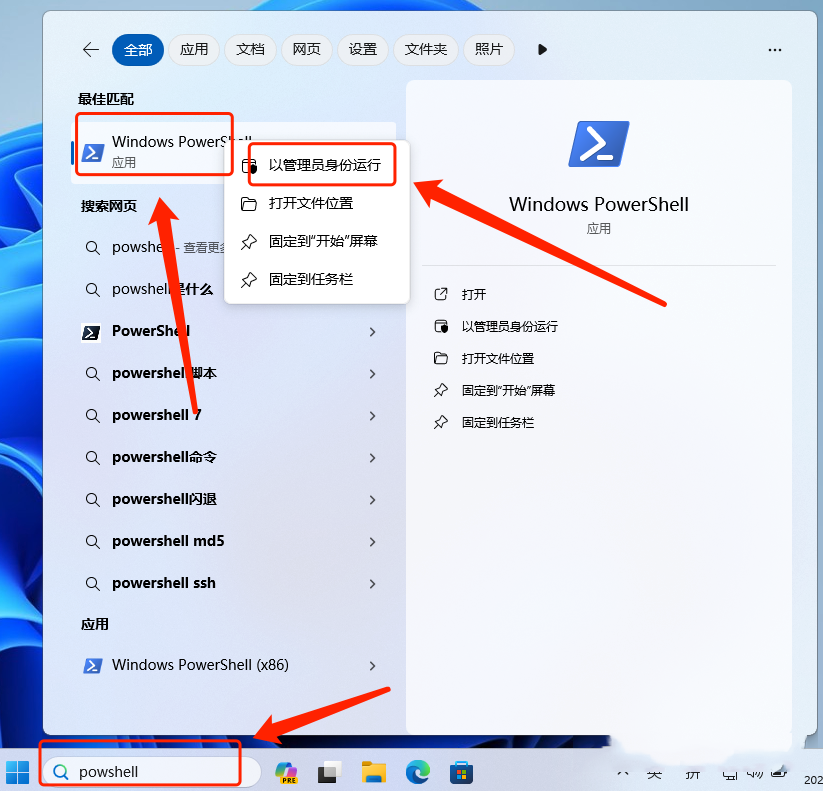
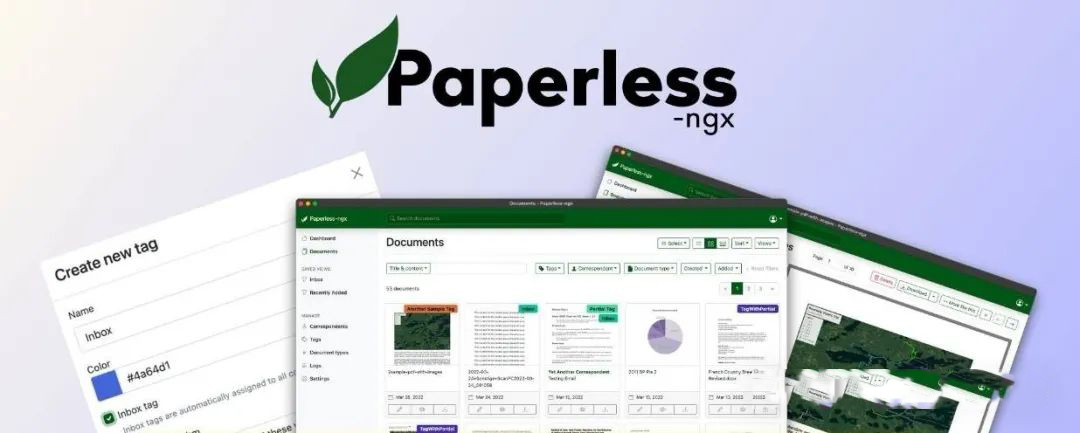

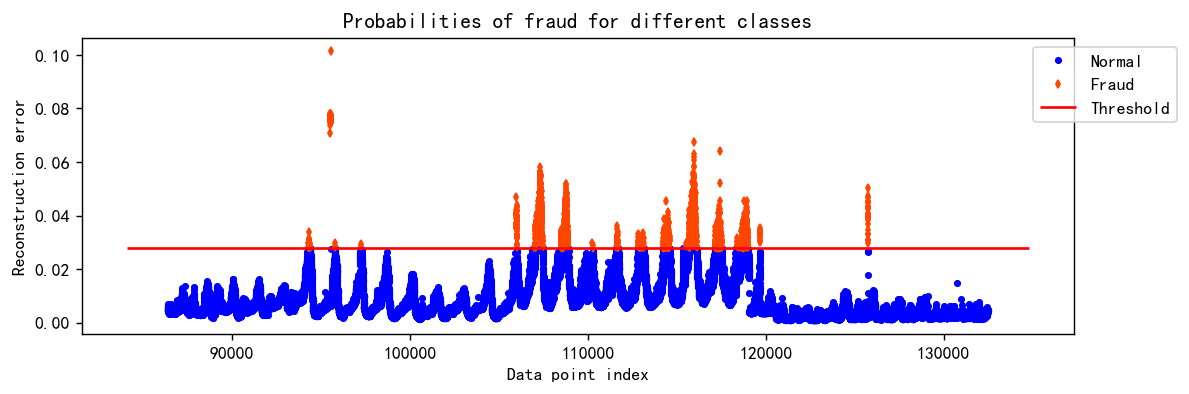
![表情[chi]-寻找资源网](http://www.seekresource.com/wp-content/themes/zibll/img/smilies/chi.gif)
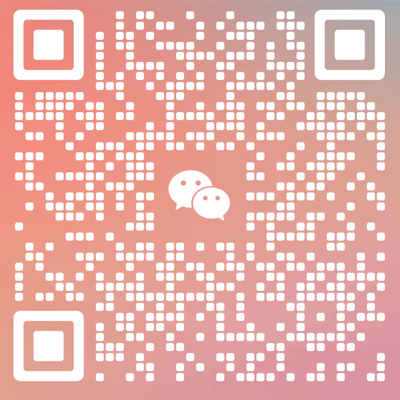


暂无评论内容